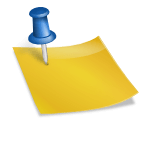오늘도 나는 신도림에 왔다… 혼자 살면서 버킷리스트를 실현하고 신도림으로 출퇴근하고 있다 🙂 나도 다재다능한 마케터가 되고 싶어서 취미겸 업무능력향상 겸 신청했다.사실 일러스트는 내 업무능력에는 큰 영향을 주지 않을 것 같은데… 배우지 않는 것보다는 훨씬 낫다고 생각하니까 오늘도 달려보자.힘내자:-) 일러스트의 꽃.. 펜툴!!!

메뉴에서 펜툴 위치는 여기! 기억하자 펜툴 직선 그리는 법

직각도는 45도 선을 그리고 싶다면 펜툴을 클릭하여 shift+마우스 포인트 이동으로 맞출 수 있다! 원하는 위치로 가서 클릭!펜툴 곡선을 그리는 방법

포인트는 click-DRAG! 클릭 드래그를 해서 자신이 곡선을 잡으려는 기준점을 잡은 후 그리면 된다.이것은…많은 습작을 거쳐 감각을 익혀야 하는 영역인 것 같다. 연습 많이 해봐야지…!

클릭드레그를 했을때의 모습…첫클릭에서 따로 드레그를 하지 않아도 될것 같다…하지만 곡선을 미세하게 조정하고 싶을때는 첫클릭에서도 드렉해주는게 좋을것 같아…!펜툴 그릴 때 주의사항 – 펜툴만 그렸었는데 색이 묻어요~

펜툴 그릴 때 배경색을 칠해서 그리면 위 그림과 같은 불상사가 일어날 수 있다… 반드시 배경색을 투명하게 설정하고 그려야 한다!기준점 또는 방향점 삭제방법
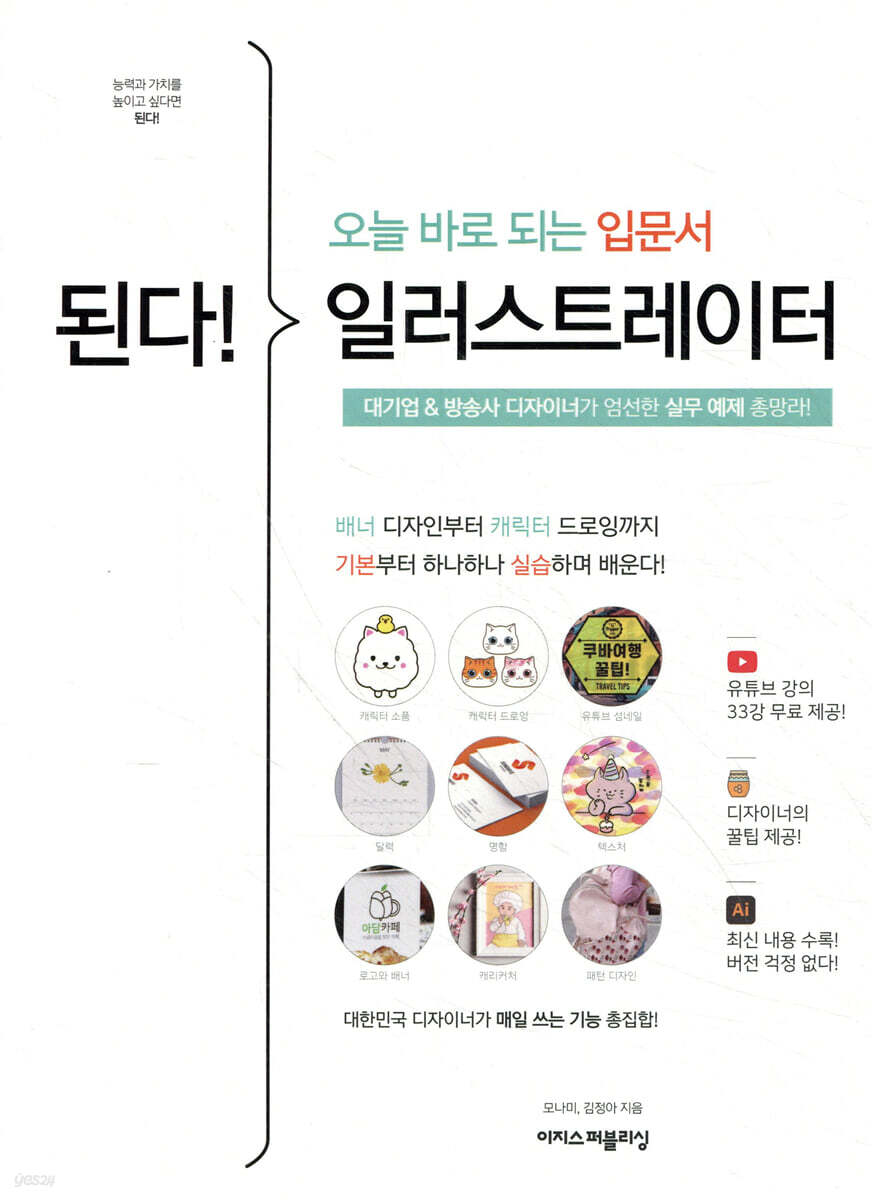
펜툴을 선택한 상태에서 (-)를 입력하거나 상단 메뉴에서 클릭하면 기준점 또는 방향점을 삭제할 수 있는 툴이 나온다.

만약 상단 그림 위치의 기준점을 삭제해 버리면

이렇게 직선이 되는 것을 확인할 수 있다.직곡선을 같이 컨트롤하고 싶을 때는?

Shift + C를 입력하거나 네 번째 툴을 클릭하면 직선은 곡선으로, 곡선을 직선으로 변형할 수 있다.사실 이건…많이 써도 감이 올 것 같아. 쉽지 않네

습작의 흔적… 물고기가 이렇게 어려운 놈인 줄 오늘 처음 알았네… 방향 화살표 작성
Stroke 페널을 더블 클릭하면 상단 화면과 같은 화면을 볼 수 있다. 여기서 선 굵기를 조절할 수 있어!

원하는 선 요소를 클릭하면 아래 창이 활성화되고 여기서 화살표 헤드를 설정할 수 있다!
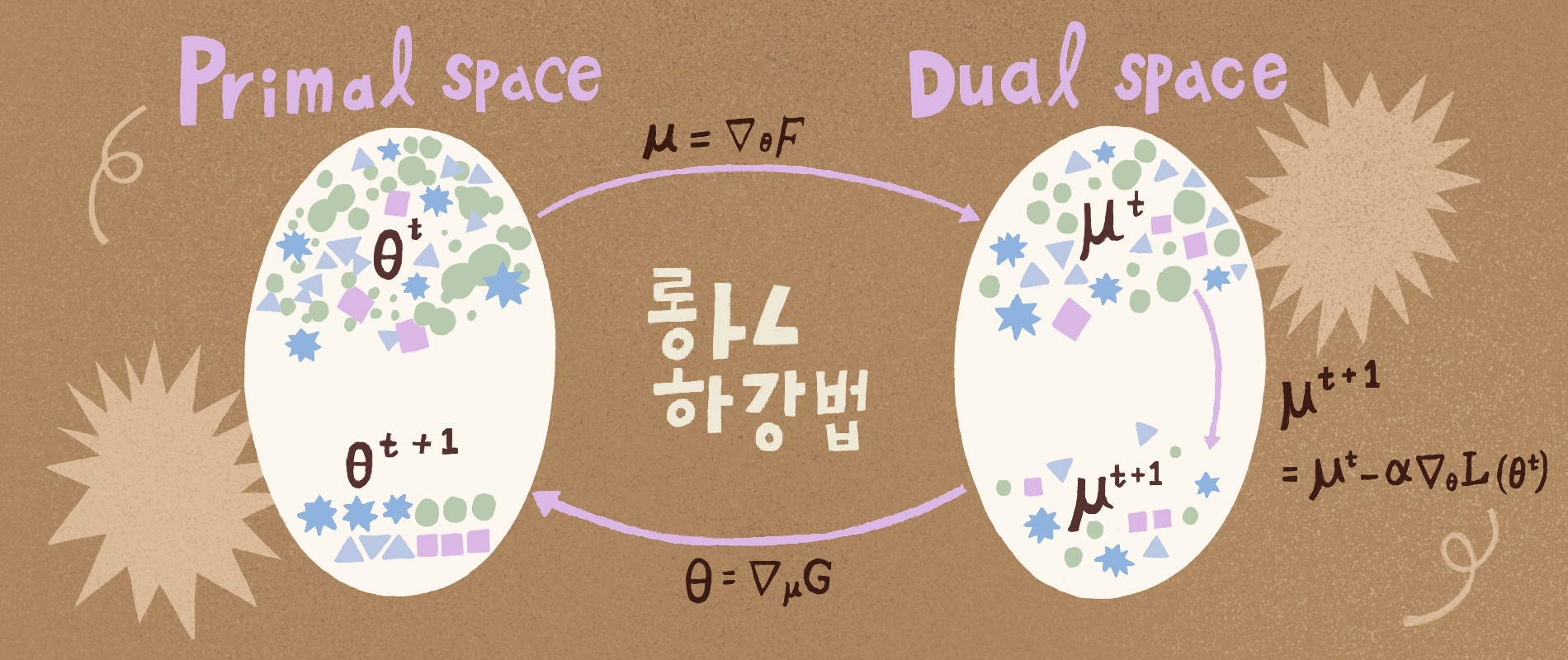
자신이 원하는 방향(왼쪽 또는 오른쪽)의 원하는 모양의 헤어스타일을 선택하면 된다!
.jpg)
화살표 머리 크기도 상단 표시된 스케일(Scale) 퍼센트 조절로 가능하다.오늘은 상단에 배운 펜툴 사용법을 활용해서 이것저것 많이 그려본 많은 것을 배우지는 않았지만 내가 원하는 이모티콘, 간단한 것 정도는 그릴 수 있을 것 같다. 시간을 들인다면…

실습하면서 그린 나무랑 푸르지오… 집을 그리라고 해서 생각나는 고급 아파트를 생각했는데… 푸르지오라니… 차하…. 옛날 사람 인증 제대로 했어 :-)선인장도 그린 크루핑퐁퐁스테인드도 그려본 크루루 핑퐁그래, 오늘도 일러스트레이션을 불 태웠다:-)오늘 수업 느낀 점-생각보다 일러스트레이션은 무서운 놈은 아니었다. 그림 그리는 도구 정도로 생각하면 좋겠다.-일러스트 공부…이래봬도 지금은 처음의 단계이지만, 창작과 반복되는 퇴각의 시간을 겪고 보면 내 영혼이 잠식될 만한 느낌이다.-디자이너들, 축복하지 않나!!!그림도 아이디어가 없다면 불가능하다(울음)그림 ㄱ도 모르는 나로서는 어떻게 써야 할지 미지수다(울음)- 그래도 오늘 배운 것에서 간단한 그림 문자 정도는 그릴 수 있다고 생각한다. 잘 활용하고 먹고 나의 저작권으로 캐릭터를 하나 내고 싶은데요 혹시 나중에 딸이 생기면 함께 그림도 그리고, 그 녀석이 그린 그림 문자에서 작업해도 재미 있는 것 같아-그래, 재능은 항상 개발하는 것이야.일러스트 공부…이래봬도 생각보다 나쁘지 않다. 포토샵과 겹치는 부분이 많다. 기억하고 두고 제대로 기록한다… 그렇긴!